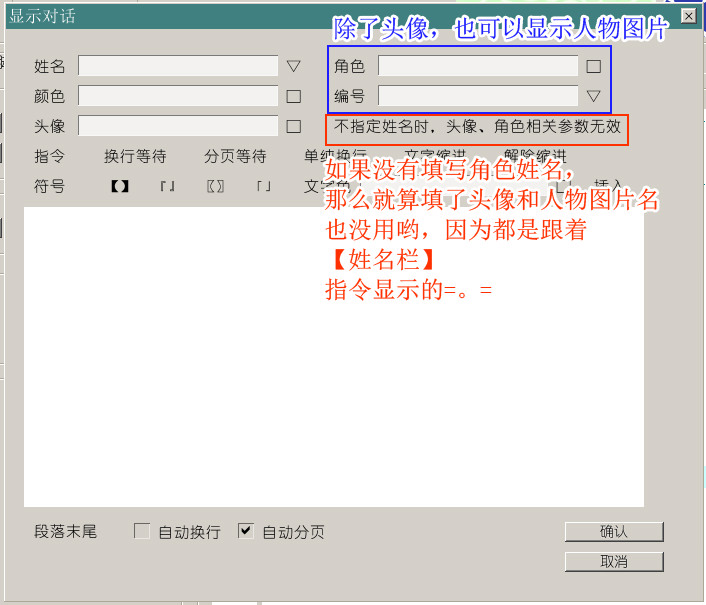显示对话框
接下来,之前在界面编辑器里制作的对话框界面就要派上用场了。
使用方法很简单,新开一行脚本,从指令列表里选择“话框样式”,然后选择“对话框/全屏框/透明框”中的一种。
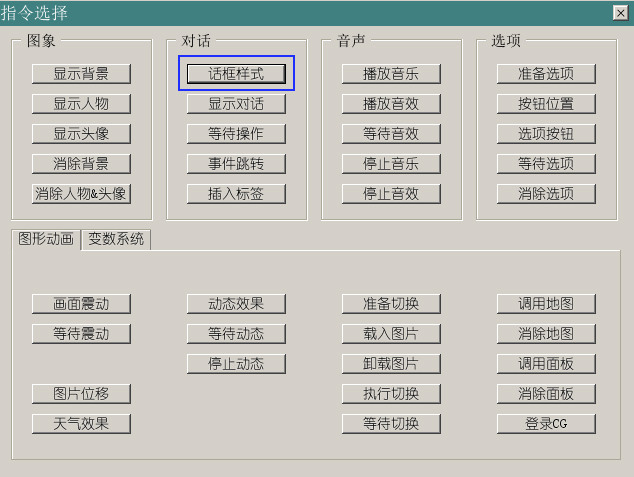
请记得在任何显示对话的操作之前,必须要先显示这三种对话框中的一种。
否则的话,会有无法在正常的位置显示对话,甚至完全不显示的情况发生。
通常来说,选择“对话框”就可以了。
比较特殊的情况如描述,可以选择“全屏框”,特殊场合也可以用到“透明框”,直接在画面上显示文字。
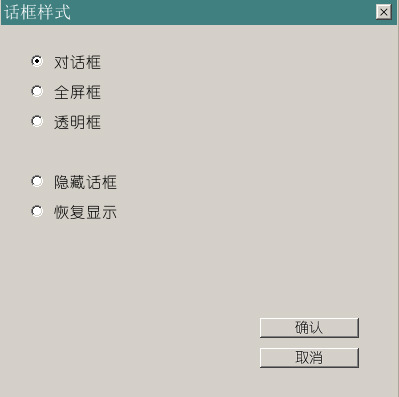
显示头像
之前遇到过不少人问“(在界面编辑中)我不想要头像,头像怎么去掉”。
请注意游戏实际测试中,只要你不使用“显示头像”指令,头像就永远不会出现。
因此请无视这个问题,继续往下看。(当然如果你的游戏没有用到头像,这一节就可以忽略了。)
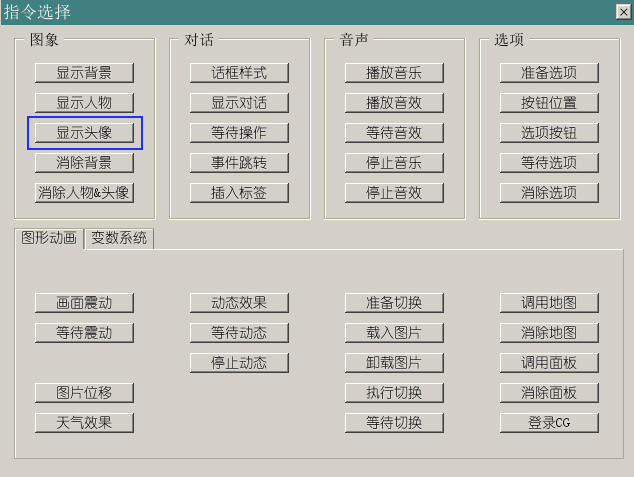
THE NVL Maker里,显示头像有几种方式。
一种是输入对话时,将头像图、人物图、姓名一起输入,还有一种则是单纯显示图片。
前者适合大部分情况使用,也比较有效率。
但是也有少数情况,需要用到只显示头像图片的功能,例如说,“人物说话到一半的时候改变表情”。
这种时候就要用到“显示头像”指令了。
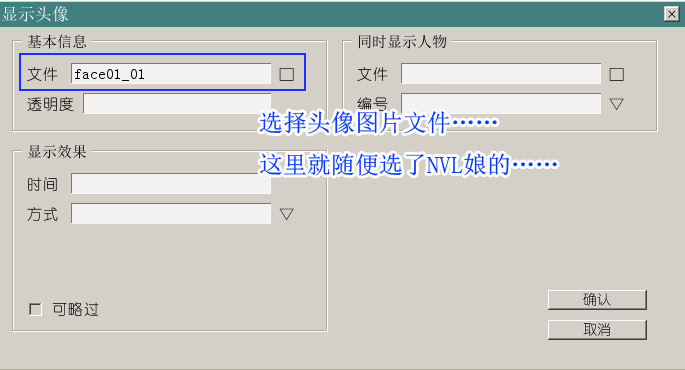
依然是先选择图片文件,然后是显示效果,这些和背景、人物图的显示都没有什么差别。
头像的位置已经在界面编辑的时候确定了,因此不需要特别指定位置。
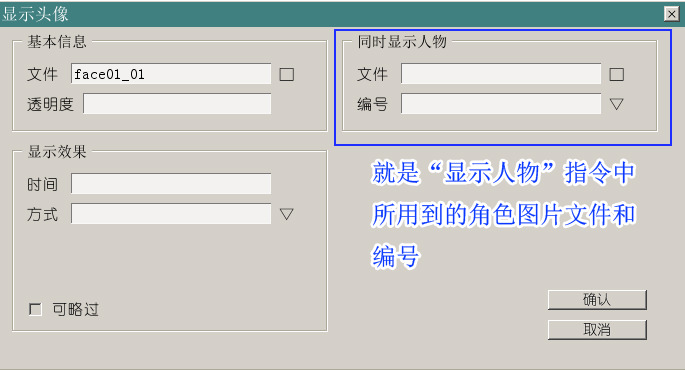
比较特殊的则是“显示头像”附加的功能“同时显示人物”。
这个功能可以让你指定的头像图片和人物图片一起显示,适用于以下的情况:
游戏画面上同时存在人物角色图和头像,在头像改变表情时,对应的人物角色图同时改变表情。
在这里“同时显示人物”只有文件和编号的参数,并会沿用之前同一编号图层的图片位置。
例如说,第一次显示的人物图片为居中,编号1,那么在这里更换图片,继续选择编号1,就会自动显示在居中的位置上。
这样就把“显示人物”和“显示头像”合成了一条指令,可以少输入很多东西。
(当然,如果需要同时改变人物位置,那“显示头像”指令就不适用了。)
输入对话
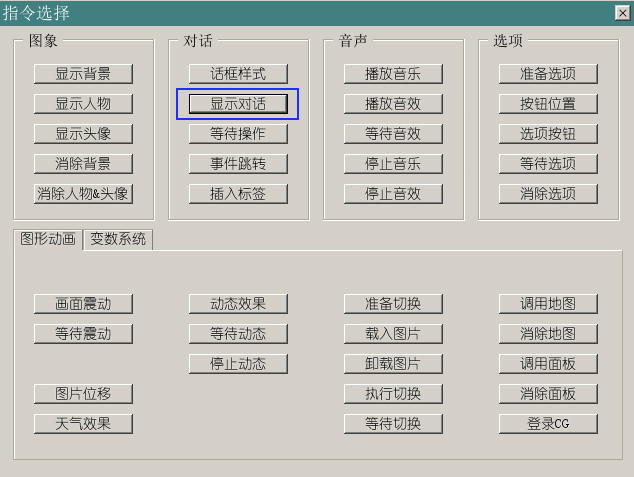
接下来就到了输入对话的时候。继续新开一行脚本,选择“显示对话”。
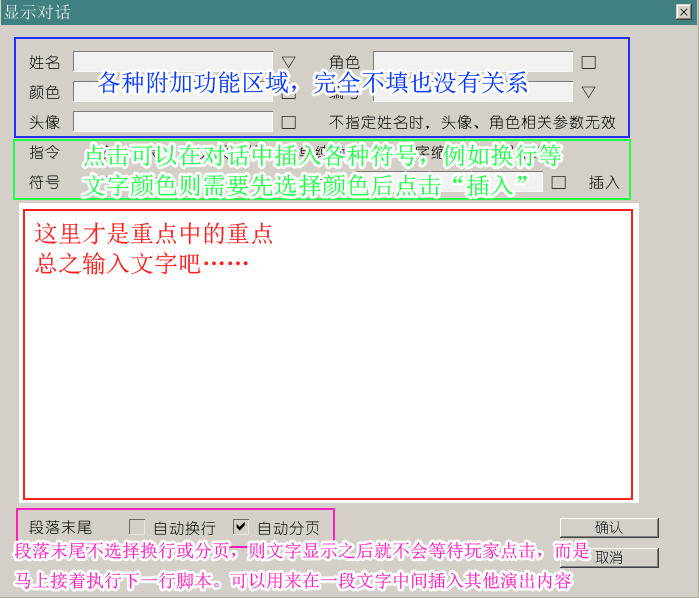
显示对话指令的界面比较复杂,不过请看上方的功能说明截图。
总体由四个区域组成,
最上方是附加的功能区域,可以在输入对话的同时,一并选择人名及人名颜色、头像、角色图及编号。
接下来是特殊符号区,点击上面的各种符号,就可以在当前对话中插入各种特殊符号,例如对话中等待点击、缩进等。
在特殊符号区里,也可以选择一种颜色并插入到文字中,就会改变这个指令之后的文字颜色。
而这些改变都会被插入到下方的文字输入区域里。
最后则是段落末尾自动换行或者分页的选项。假如勾选了这两项之一的话,会在文字段落后自动插入等待标记。
也就是说,可以一次性输入多段对话,用ENTER键将他们隔开。那么每个ENTER键的地方,就会等待玩家点击。
不过文字输入区域的范围是有限的,由于制作能力限制,也没有做滚动条这样的功能。
因此假如真的需要一次性输入例如一整章的描述等,采用“直接编辑”是个更好的办法。
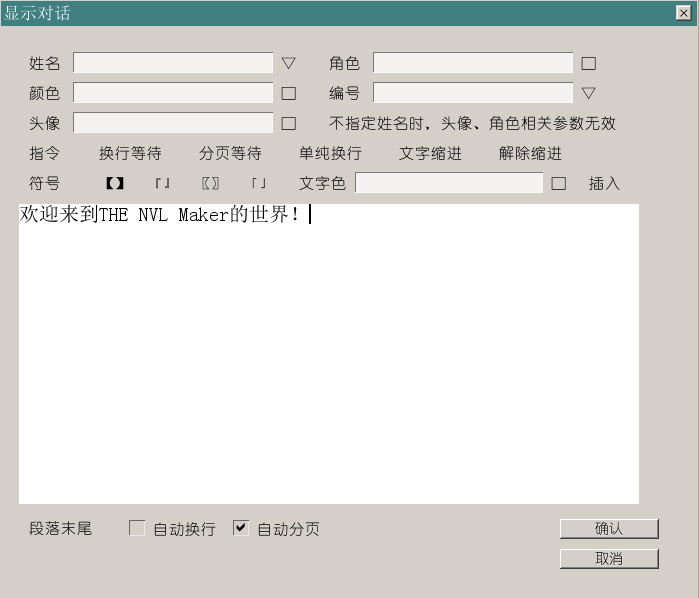
现在需要用到的就只有文字输入区域而已。
请随意输入你想写的内容,然后运行游戏测试一下吧。
因为输入对话时并没有输入人名,这里选择的就是“全屏框”,画面上没有姓名栏。
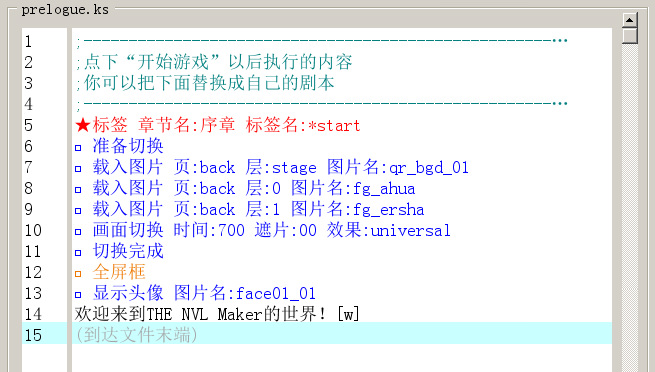
人名、头像与对话
现在可以换成有姓名栏的版本尝试一下了。
依然是新开一行脚本,选择“话框样式”-“对话框”。这些之前已经做过一次了,相信不会很难的。
接着继续新开一行,选择“显示对话”。
这次要做的则是把人物姓名、头像和对话一起输入。
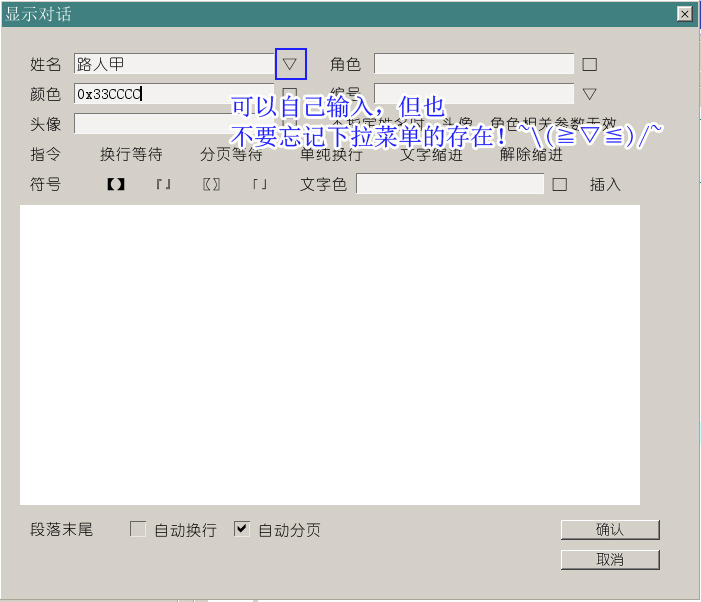
之前已经介绍过了“姓名编辑”界面,在姓名编辑界面输入并保存的人物名,就可以直接从下拉菜单中找到。
假如是没有输入过的临时用名,可以在这里直接填写名字,以及临时指定名字的颜色。
例如这里直接输入了“路人甲”并选择了特殊的颜色0x33CCCC。
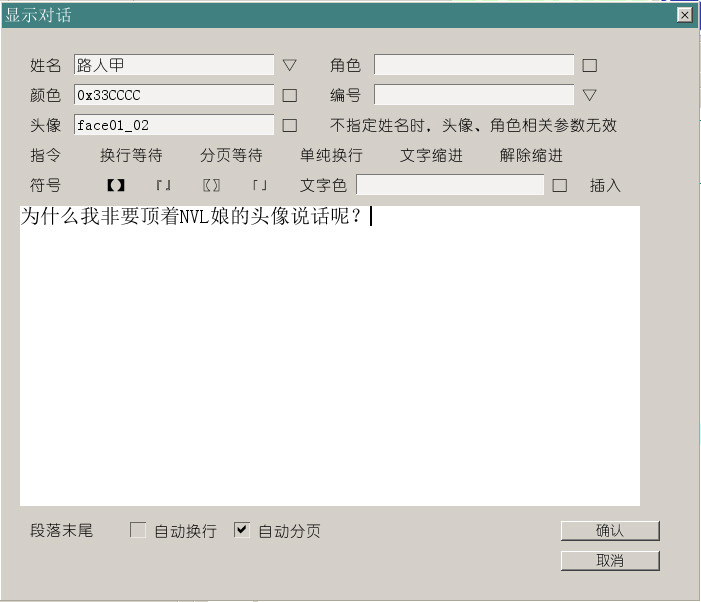
接下来依旧随便选择一张头像。
并在文字输入区域内继续写点什么。
然后确认保存测试……
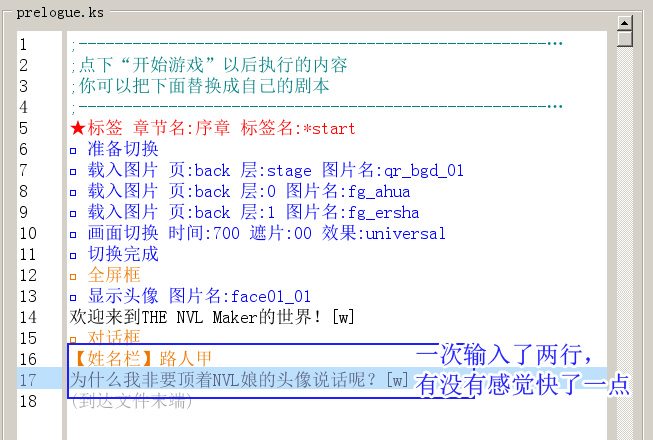
和“显示头像”的指令一样,这里也提供了与头像一起,改变人物图的功能。(当然不显示头像,只改变人物图也可以。)
依然是只要指定人物图片和编号,参数是完全一样的,就不必多说明了。